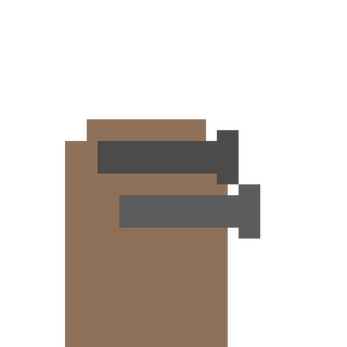
BeagleBone® Blue is based on the extremely successful open-source hardware design of BeagleBone® Black, a high-expansion, maker-focused, community-supported open hardware computer, created by the BeagleBoard.Org Foundation.
BeagleBone® Blue combines the high-performance flexible WiFi/Bluetooth WiLink™ interface of the BeagleBone® Black Wireless and the robotics capabilities of the Robotics Cape from Strawson Design. BeagleBone® Blue has onboard 2 cell (2S) LiPo battery management with charger and battery level LEDs, 8 servo motor outputs, 4 DC motor drivers, 4 quadrature encoder inputs, a wide array of GPIO and serial protocol connectors including CAN, a 9 axis IMU and barometer, 4 ADC inputs, a PC USB interface, an USB 2.0 host port, a reset button, a power button, two user configurable buttons and six indicating LEDs. Built on Octavo Systems' System-In-Package that integrates a high-performance TI ARM processor and 512MB of DDR3, BeagleBone® Blue boots Linux in around 10 seconds and gets you started developing through your web browser in less than 5 minutes with just a single USB cable.
2019 - สำรวจบอร์ด 'สวิตช์ไฟ' ของ GameFailed Official บน Pinterest ดูไอเดียเพิ่มเติมเกี่ยวกับ สวิตช์ไฟ, อุปกรณ์ไอที, ชุดนางโชว์. AMX-13 An oscillating turret is a form of turret for armoured fighting vehicles, both tanks and armoured cars. The turret is unusual in being made of two hinged parts. Elevation of the gun relies on the upper part of the turret moving relative to the lower part. Breadboards are one of the basic and most fundamental pieces of building circuits and prototyping your devices. An important thing to know is that when we are talking about 'breadboards' we are actually referring to a solderless breadboard (and not the type of wooden board you make sandwiches on).Wh. V1.3: -Made the game less harsh for players on their first run -Made the dialogue blips a little quieter v1.2: -Fixed some dialogue strings to prevent text hopping -Reworked some notification areas -Exupery sighs -Experimental mac release (not entirely sure if it works) v1.1: -Added a fix for a visual glitch thanks to. TURRET HANDLER The Chroma 250/300 is the workhorse for semiconductor back-end applications, supporting a wide variety of input and output mediums. The high-speed, high-accuracy turrets can be customized with a wide variety of application packages, thanks to an advanced modular design. Conversion kits are available.
Features¶
Processor: Octavo Systems OSD3358 1GHz ARM® Cortex-A8
- 512MB DDR3 RAM
- Integrated power management
- 2×32-bit 200-MHz programmable real-time units (PRUs)
- ARM Cortex-M3
- On-board 4GB 8-bit eMMC flash storage programmed with Debian Linux
Connectivity and sensors
- Battery: 2-cell LiPo support with balancing, 9-18V charger input
- Wireless: 802.11bgn, Bluetooth 4.1 and BLE
- Motor control: 8 6V servo out, 4 DC motor out, 4 quadrature encoder in
- Sensors: 9 axis IMU, barometer
- Connectivity: HighSpeed USB 2.0 client and host
- User interface: 11 user programmable LEDs, 2 user programmable buttons
- Easy connect interfaces for adding additional sensors such as:
- GPS, DSM2 radio, UARTs, SPI, I2C, 1.8V analog, 3.3V GPIOs
Software Compatibility
- Graphical programming with LabVIEW
- Cloud9 IDE on Node.js w/ BoneScript library
- Plus much more
Specification¶
| Item | Description | |
|---|---|---|
| Processor (Integrated in the OSD3358) | ● AM335x 1GHz ARM® Cortex-A8 ● SGX530 graphics accelerator ● NEON floating-point accelerator ● 2x PRU 32-bit 200MHz microcontrollers | |
| Memory | ● 512MB DDR3800MHZ RAM (Integrated in the OSD3358) ● 4GB 8-bit eMMC on-board flash storage ● SD/MMC Connector for microSD | |
Connectivity | High speed USB 2.0 Client port | Access to USB0,Client mode via microUSB |
| High speed USB 2.0 Host port | Access to USB1,Type A Socket, 500mA LS/FS/HS | |
WiLink1835 WiFi 802.11 b/g/n 2.4GHz. Supportsthe following modes: | 2x2 MIMO | |
| AP | ||
| SmartConfig | ||
| STA | ||
| Wi-Fi Direct | ||
| Mesh over Wi-Fi based on 802.11s | ||
Serial port | UART0, UART1, UART5 available via 4 pin JST connectors | |
| UART2 available via 6 pin JST connector (EM-506 GPS style connector) | ||
| UART4 RX available via 3 pin DSM2 connector | ||
| WiLink 1835 Bluetooth 4.1 with BLE | ||
| I2C1 available via 4 pin JST connector | ||
| SPI1 CS0 (S1.1) and SPI1 CS1 (S1.2) available via 6 pin JST connectors | ||
| CAN available via 4 pin JST connector (includes TCAN1051 CAN transceiver) | ||
| 8 GPIOs (GP0 and GPI1) available via 6 pin JST connectors | ||
| ADC inputs 0 to 3 available via 6 pin JST connector | ||
| 3.3VDC and 5VDC power output via 4 pin JST connector | ||
Power management | TPS65217C PMIC is used along with a separate LDO to provide power to the system (Integrated in the OSD3358) | |
| 2 cell (2S) LiPo battery charger (powered by 9 – 18VDC DC Jack): i., 4 battery level LEDs; ii.,1 charger LED | ||
| 6VDC 4A regulator to drive servo motor outputs | ||
| Debug Support | JTAG test points | |
| Power Source | i., microUSB USB, ii., 2 cell (2S) LiPo battery connector, iii.,9 - 18VDC DC Jack | |
| User Input / Output | i.,Power Button; ii.,Reset Button; iii.,Boot Button; iv.,2 user configurable buttons; v.,6 user configurable LEDs;vi Power LED | |
| Motor Control (requires power from either DC Jack or 2S battery) | i., 4 DC motor drivers, ii., 4 Quadrature encoder inputs, iii.,8 Servo motor outputs | |
| Sensors | i., 9 axis IMU, ii.,Barometer |
Application Ideas¶
- Internet of Things
- Smart House
- Industrial
- Automation & Process Control
- Human Machine Interface
- motor control
- UAV control
- Robot
Hardware Overview¶
Getting Started¶
Preparation¶
STEP1. Update the latest image¶
When you receive a BeagleBone®Blue from seeed, the image is already burned into the on-board eMMC. Which means you can skip this step. However we highly recommend you update the latest image.
i. Click and download the latest image from beagleboard.org.
Note
The 'IoT' images provide more free disk space if you don't need to use a graphical user interface (GUI).Due to sizing necessities, this download may take 30 minutes or more.
The Debian distribution is provied for the boards. The file you download will have an .img.xz extension. This is a compressed sector-by-sector image of the SD card.
ii. Plug the SD card into your PC or MAC with an SD card reader.You need an SD card with a capacity of more than 4G.
iii. Download and install Etcher
Click to download Etcher here, and burn the *.img.xz file directly to your SD card with Etcher. Or unzip the *.img.xz file to a *.img file, then burn it to SD card with other image writing tools.
Click the Plus icon to add the image you just download, the software will automatically select the SD card you plug. Then click Flash! to start burning. It will takes about 20 minutes to flash.
Then reject the SD card and Insert it into your BeagleBone® Blue.
STEP2. Power and boot¶
Connect the BeagleBone® Blue to your computer with the Micro-USB Cable.
Caution
Please plug the USB cable gently, otherwise you may damage the interface.Please use the USB cable with 4 wires inside, the 2 wires cable can't transfer data. If you are not sure about the wire you have, you can click here to buy. If you want to use the Motor Control modules of BeagleBone® Blue, the power supply via USB Port is not sufficiant, you need to use DC-DC Port or 2S battery.
You'll see the power (PWR or ON) LED lit steadily. Within a minute or so, you should see the other LEDs blinking in their default configurations.
- USR0 is typically configured at boot to blink in a heartbeat pattern
- USR1 is typically configured at boot to light during SD (microSD) card accesses
- USR2 is typically configured at boot to light during CPU activity
- USR3 is typically configured at boot to light during eMMC accesses
- WIFI LED is typically configured at boot to light with WiFi network association (BeagleBone® Blue only)
With the latest images, it should no longer be necessary to install drivers for your operating system to give you network-over-USB access to your Beagle. In case you are running an older image, an older operating system or need additional drivers for serial access to older boards, links to the old drivers are below.
| Operating System | USB Drivers | Comments |
|---|---|---|
| Windows (64-bit) | 64-bit installer | If in doubt, try the 64-bit installer first. ● Windows Driver Certification warning may pop up two or three times. Click 'Ignore', 'Install' or 'Run' ● To check if you're running 32 or 64-bit Windows see this Link. ● On systems without the latest service release, you may get an error (0xc000007b). In that case, please click this Link to install and retry. ● You may need to reboot Windows. ● These drivers have been tested to work up to Windows 10. |
| Windows (32-bit) | 32-bit installer | |
| Mac OS X | Install both Network and Serial driver. | |
| Linux | mkudevrule.sh | Driver installation isn't required, but you might find a few udev rules helpful. |
STEP3. Browse to your Beagle¶
Using either Chrome or Firefox (Internet Explorer will NOT work), browse to the web server running on your board. It will load a presentation showing you the capabilities of the board. Use the arrow keys on your keyboard to navigate the presentation.
When the boot is done, a network adapter should show up on your computer. You can click to enter the Cloud 9 IDE.
STEP4. Connect to wifi¶
Open a new terminal,then tap the command below
When you tapifconfig wlan0 and the internet address is something like 192.168.199.145, congratulations, you have connected to wifi successfully.When the BeagleBone® Blue connect to the Internet, we highly recommend you use the command below to update your BeagleBone® Blue.
It may take a long time to update, but it is worthwhile.
Demo.1 Blink¶
This is a Javascript demo.
Ckick the File->New File-> button at the top light corner of Cloud9 IDE.
Note
after create file, just donot forget save the file meanwhile add the file type.
copy the code below and click Run
Then you will see the USER2 LED blink.Demo.2 USE GPIO With Grove-LED¶
Step 1. Please prepare staff as the Partlist below.
| BeagleBone® Blue | Grove - LED Socket Kit | Grove Adapter cable(6pin) |
|---|---|---|
| Get ONE Now | Get ONE Now | Get ONE Now |
Step 2. Connect the LED Socket Kit to the 6 pin GPIO interface of BeagleBone® Blue.
Step 3. Open a new terminal in the Cloud9 IDE, tap the code below into this terminal.
Now you will see your LED light up in the heartbeat mode.Demo 3. USE UART With Grove-GPS¶
Step 1. Please prepare staff as the Partlist below. Insultbottm mac os.
| BeagleBone® Blue | Grove - LED Socket Kit | Grove Adapter cable(4pin) |
|---|---|---|
| Get ONE Now | Get ONE Now | Get ONE Now |
Step 2. Connect the Grove-GPS sensor to the 4 pin UART1 interface of BeagleBone® Blue.
Step 3. Open a new terminal in the Cloud9 IDE, tap the code below into this terminal.
Then you will see the GPS information on the terminal as the picture shown below.
Demo .4 USE I2C With Grove-Digital Light Sensor¶
Step 1. Please prepare staff as the Partlist below.
| BeagleBone® Blue | Grove - LED Socket Kit | Grove Adapter cable(4pin) |
|---|---|---|
| Get ONE Now | Get ONE Now | Get ONE Now |
Step 2. Connect the Grove-Digital Light Sensor to the 4 pin I2C interface of BeagleBone® Blue.
Step 3. Open a new terminal in the Cloud9 IDE, tap the code below into this terminal.
Then you will get the light value as the picture below.Arduino Troubleshooting
On this page.. (hide)
Why I can't upload my programs to the Arduino board?
There are many pieces involved in getting a program onto your Arduino board, and if any of them aren't right, the upload can fail. They include: the drivers for the board, the board and serial port selections in the Arduino software, access to the serial port, the physical connection to the board, the firmware on the 8U2 (on the Uno and Mega 2560), the bootloader on the main microcontroller on the board, the microcontroller's fuse settings, and more. Here are some specific suggestions for troubleshooting each of the pieces.
Arduino Software
- Make sure you have the right item selected in the Tools > Board menu. If you have an Arduino Uno, you'll need to choose it. Also, newer Arduino Duemilanove boards come with an ATmega328, while older ones have an ATmega168. To check, read the text on the microcontroller (the larger chip) on your Arduino board. For more information on the board menu items, see the guide to the Arduino environment.
- Then, check that the proper port is selected in the Tools > Serial Port menu (if your port doesn't appear, try restarting the IDE with the board connected to the computer). On the Mac, the serial port should be something like /dev/tty.usbmodem621 (for the Uno or Mega 2560) or /dev/tty.usbserial-A02f8e (for older, FTDI-based boards). On Linux, it should be /dev/ttyACM0 or similar (for the Uno or Mega 2560) or /dev/ttyUSB0 or similar (for older boards). On Windows, it will be a COM port but you'll need to check in the Device Manager (under Ports) to see which one. If you don't seem to have a serial port for your Arduino board, see the following information about drivers.
Drivers
Drivers provide a way for software on your computer (i.e. the Arduino software) to talk to hardware you connect to your computer (the Arduino board). In the case of Arduino, the drivers work by providing a virtual serial port (or virtual COM port). The Arduino Uno and Mega 2560 use standard drivers (USB CDC) provided by the operating system to communicate with the ATmega8U2 on the board. Other Arduino boards use FTDI drivers to communicate with the FTDI chip on the board (or in the USB-serial convertor).
The easiest way to check if the drivers for your board are installed correctly is by opening the Tools > Serial Port menu in the Arduino software with the Arduino board connected to your computer. Additional menu items should appear relative to when you open the menu without the Arduino connected to your computer. Note that it shouldn't matter what name the Arduino board's serial port gets assigned as long as that's the one you pick from the menu.
- On Windows 7 (particularly the 64-bit version), you might need to go into the Device Manager and update the drivers for the Uno or Mega 2560. Just right click on the device (the board should be connected to your computer), and point Windows at the appropriate .inf file again. The .inf is in the drivers/ directory of the Arduino software (not in the FTDI USB Drivers sub-directory of it).
- If you get this error when installing the Uno or Mega 2560 drivers on Windows XP: 'The system cannot find the file specified', you might try this suggestion (about adding a 'RunOnce' key to 'HKEY_LOCAL_MACHINESOFTWAREMicrosoftWindowsCurrentVersion').
- On Linux, the Uno and Mega 2560 show up as devices of the form /dev/ttyACM0. These are not supported by the standard version of the RXTX library that the Arduino software uses for serial communication. The Arduino software download for Linux includes a version of the RXTX library patched to also search for these /dev/ttyACM* devices. There's also an Ubuntu package (for 11.04) which includes support for these devices. If, however, you're using the RXTX package from your distribution, you may need to symlink from /dev/ttyACM0 to /dev/ttyUSB0 (for example) so that the serial port appears in the Arduino software.
Run:sudo usermod -a -G tty yourUserNamesudo usermod -a -G dialout yourUserName
Log off and log on again for the changes to take effect.
Access to the Serial Port
- On Windows, if the software is slow to start or crashes on launch, or the Tools menu is slow to open, you may need to disable Bluetooth serial ports or other networked COM ports in the Device Manager. The Arduino software scans all the serial (COM) ports on your computer when it starts and when you open the Tools menu, and these networked ports can sometimes cause large delays or crashes.
- Check that you're not running any programs that scan all serial ports, like USB Cellular Wifi Dongle software (e.g. from Sprint or Verizon), PDA sync applications, Bluetooth-USB drivers (e.g. BlueSoleil), virtual daemon tools, etc.
- Make sure you don't have firewall software that blocks access to the serial port (e.g. ZoneAlarm).
- You may need to quit Processing, PD, vvvv, etc. if you're using them to read data over the USB or serial connection to the Arduino board.
- On Linux, you might try running the Arduino software as root, at least temporarily to see if fixes the upload.
Physical Connection
- First make sure your board is on (the green LED is on) and connected to the computer.
- The Arduino Uno and Mega 2560 may have trouble connecting to a Mac through a USB hub. If nothing appears in your 'Tools > Serial Port' menu, try plugging the board directly to your computer and restarting the Arduino IDE.
- Disconnect digital pins 0 and 1 while uploading as they are shared with serial communication with the computer (they can connected and used after the code has been uploaded).
- Try uploading with nothing connected to the board (apart from the USB cable, of course).
- Make sure the board isn't touching anything metallic or conductive.
- Try a different USB cable; sometimes they don't work.
Auto-Reset
- If you have a board that doesn't support auto-reset, be sure that you are resetting the board a couple of seconds before uploading. (The Arduino Diecimila, Duemilanove, and Nano support auto-reset as do the LilyPad, Pro, and Pro Mini with 6-pin programming headers).
- However, note that some Diecimila were accidently burned with the wrong bootloader and may require you to physically press the reset button before uploading; see this question below.
- However, on some computers, you may need to press the reset button on the board after you hit the upload button in the Arduino environment. Try different intervals of time between the two, up to 10 seconds or more.
- If you get this error:
[VP 1] Device is not responding correctly.try uploading again (i.e. reset the board and press the download button a second time).
Bootloader
- Make sure there's a bootloader burned on your Arduino board. To check, reset the board. The built-in L LED (which is connected to pin 13) should blink. If it doesn't, there may not be a bootloader on your board.
Forum Support
If it still doesn't work, you can ask for help in the forum. Please include the following information:
- Your operating system.
- What kind of board you have. If it's a Mini, LilyPad or other board that requires extra wiring, include a photo of your circuit, if possible.
- Whether or not you were ever able to upload to the board. If so, what were you doing with the board before / when it stopped working, and what software have you recently added or removed from your computer?
- The messages displayed when you try to upload with verbose output enabled. To enable verbose output check the box next to File > Preferences > Show verbose output during: > upload.
- Click on Copy error messages button on the right side of the box. When submitting in the forum please use code tags ( button on the forum website toolbar) to post the output so that it will be correctly formatted.
Why do I get 'Build folder disappeared or could not be written' on Mac OS X?
Did you drag the Arduino.app out of the disk image (and into, say, your Applications folder)? If not, you won't be able to upload the examples.
Why doesn't the Arduino software run after I updated the Java on my Mac?
The latest Java update from Apple attempts to use 64-bit version of native libraries, but the Arduino application comes with a 32 bit version of the RXTX library. If you launch Arduino, you'll get an error like:
To fix this, click on the Arduino application (e.g. Arduino 16.app) in the Finder, and select Get Info from the File menu. In the info panel, click the Open in 32 Bit Mode checkbox. You should then be able to launch Arduino normally.
Why do I get a java.lang.StackOverflowError when I try to compile my program?
The Arduino environment does some preliminary processing on your sketch by manipulating the code using regular expressions. This sometimes gets confused by certain strings of text. If you see an error like:
or:
Turret Jumper (prototype) Mac Os X
this is what's happening. Look for unusual sequences involving 'double-quotes', 'single-quotes', backslashes, comments, etc. For example, missing quotes can cause problems and so can the sequence '' (use '' instead).
What type of power supply should I use with my Arduino board?
Typically, the Arduino board can operate satisfactorily on power that is available on the USB port of the computer that it is connected to, depending upon the number and type of optional Shield modules used with the Arduino board and the rated USB power current available from the computer (varies according to computer manufacturer and model). If you find that additional power is required from your Arduino board to operate it properly, or if you need to operate the Arduino board disconnected from a USB port or when using it with one that does not provide power, then you need to acquire a power supply that provides from 7 to 12V (Volts) of DC (Direct Current) power with enough current capacity for your needs. The AC adapters commonly available in retail stores for use with consumer products are often suitable, but make sure that it has the proper connector for plugging into the power socket on your Arduino board: 5.5mm diameter cylindrical plug with 2.1mm pin hole, and that provides Positive voltage on the inside pin hole and Negative (or common/ground) voltage on the outside cylindrical sleeve of the connector plug. For most applications, 1A (Amp) of current supply capacity is sufficient, but you may find that you'll need more if you have a specific Shield module that needs it, or a stack of several Shield modules that along with the Arduino board draws a higher total current. You should sum the rated Input power current requirement for each Shield you are using along with your Arduino board to get the total needed, and acquire a power adapter/supply that provides a minimum of that total (higher current power supply current capacity has no ill effects).You also have to remember that the on-board 5V regulator cannot supply an infinite current (actually 800mA is a good choice in order to not overheat the board) so if one of your project need a large amount of power you can consider to provide the needed 5V (or what ever) selectively to the various equipment (using an appropriate number of power supplies and regulators if needed) and make them working together connecting all the GNDs in the same point.
Why doesn't my sketch start when I'm powering the board with an external power supply? (Arduino Diecimila or earlier)
Because the RX pin is unconnected, the bootloader on the board may be seeing garbage data coming in, meaning that it never times out and starts your sketch. Try tying the RX pin to ground with a 10K resistor (or connecting RX directly to the TX pin).
Why does the Arduino software freeze when I try to upload a program? (on Windows)?
This might be caused by a conflict with the Logitech process 'LVPrcSrv.exe'. Open the Task Manager and see if this program is running, and if so, kill it before attempting the upload. more information
What if my board doesn't turn on (the green power LED doesn't light up)?
If you're using a Diecimila or older USB board (e.g. NG), make sure that the jumper (little plastic piece near the USB plug) is on the correct pins. If you're powering the board with an external power supply (plugged into the power plug), the jumper should be on the two pins closest to the power plug. If you're powering the board through the USB, the jumper should be on the two pins closest to the USB plug. This picture shows the arrangment for powering the board from the USB port.
Why does my Diecimila take such a long time (6-8 seconds) to start my sketch?
Some of the Arduino Diecimila boards were accidently burned with the Arduino NG bootloader. It should work fine, but has a longer delay when the board is reset (because the NG doesn't have an automatic reset, so you have to time the uploads manually). You can recognize the NG bootloader because the LED on pin 13 will blink three times when you reset the board (as compared to once with the Diecimila bootloader). If your Diecimila has the NG bootloader on it, you may need to physically press the reset button on the board before uploading your sketch. You can burn the correct bootloader onto your Diecimila, see the bootloader page for details.
What should I do if I get an error when launching arduino.exe on Windows?
If you get an error when double-clicking the arduino.exe executable on Windows, for example:
Arduino has encountered a problem and needs to close.
you'll need to launch Arduino using the run.bat file. Please be patient, the Arduino environment may take some time to open.
Why won't Arduino run on old versions of Mac OS X?
If you get an error like this:
you probably need to upgrade to Max OS X 10.3.9 or later. Older versions have incompatible versions of some system libraries.
Thanks to Gabe462 for the report.
What do I do if I get an UnsatisfiedLinkError error (about native library librxtxSerial.jnilib) when launching Arduino?
If you get an error like this when launching Arduino:
you probably have an old version of the communications library lying around. Search for comm.jar or jcl.jar in /System/Library/Frameworks/JavaVM.framework/ or in directories in your CLASSPATH or PATH environment variables. (reported by Anurag Sehgal)
What about the error 'Could not find the main class.'?
If you get this error when launching Arduino:
Java Virtual Machine Launcher: Could not find the main class. Program will exit.
make sure that you correctly extracted the contents of the Arduino .zip file - in particular that the lib directory is directly inside of the Arduino directory and contains the file pde.jar.
What can I do about cygwin conflicts on Windows?
Supreme courtship mac os. If you already have cygwin installed on your machine, you might get an error like this when you try to compile a sketch in Arduino:
This problem is probably due to using incompatible versions of the cygwin DLL.
If so, first make sure that you don't have cygwin running when you use Arduino. If that doesn't help, you can try deleting cygwin1.dll from the Arduino directory and replacing it with the cygwin1.dll from your existing cygwin install (probably in c:cygwinbin).
Thanks to karlcswanson for the suggestion.
Why does do the Arduino software and the Tools menu take a long time to open (on Windows)?
If the Arduino software takes a long time to start up and appears to freeze when you try to open the Tools menu, there by a conflict with another device on your system. The Arduino software, on startup and when you open the Tools menu, tries to get a list of all the COM ports on your computer. It's possible that a COM port created by one of the devices on your computer slows down this process. Take a look in the Device Manager. Try disabling the devices that provide COM ports (e.g. Bluetooth devices).
Why doesn't my board show in the Tools | Serial Port menu ?
If you're using a USB Arduino board, make sure you installed the FTDI drivers (see the Howto for directions). If you're using a USB-to-Serial adapter with a serial board, make sure you installed its drivers.
Make sure that the board is plugged in: the serial port menu refreshes whenever you open the Tools menu, so if you just unplugged the board, it won't be in the menu.
Check that you're not running any programs that scan all serial ports, like PDA sync applications, Bluetooth-USB drivers (e.g. BlueSoleil), virtual daemon tools, etc.
On Windows, the COM port assigned to the board may be too high. From zeveland:
'One little note if you aren't able to export and your USB board is trying to use a high COM port number: try changing the FTDI chip's COM port assignment to a lower one.
'I had a bunch of virtual COM ports set up for Bluetooth so the board was set to use COM17. The IDE wasn't able to find the board so I deleted the other virtual ports in Control Panel (on XP) and moved the FTDI's assignment down to COM2. Make sure to set Arduino to use the new port and good luck.'
On the Mac, if you have an old version of the FTDI drivers, you may need to remove them and reinstall the latest version. See this forum thread for directions (thanks to gck).
What if I get a gnu.io.PortInUseException when uploading code or using the serial monitor (on the Mac)?
This probably means that the port is actually in use by another application. Please make sure that you're not running other programs that access serial or USB ports, like PDA sync application, bluetooth device managers, certain firewalls, etc. Also, note that some programs (e.g. Max/MSP) keep the serial port open even when not using it - you may to need to close any patches that use the serial port or quit the application entirely.
If you get this error with Arduino 0004 or earlier, or with Processing, you'll need to run the macosx_setup.command, and then restart your computer. Arduino 0004 includes a modified version of this script that all users need to run (even those who ran the one that came with Arduino 0003). You may also need to delete the contents of the /var/spool/uucp directory.
I'm having trouble with the FTDI USB drivers.
Try installing the latest drivers from FTDI or contacting their support at support1@ftdichip.com.
Why doesn't my sketch start when I power up or reset the Arduino board?
Most likely because you are sending serial data to the board when it firsts turns on. During the first few seconds, the bootloader (a program pre-burned onto the chip on the board) listens for the computer to send it a new sketch to be uploaded to the board. After a few seconds without communication, the bootloader will time out and start the sketch that's already on the board. Cruel games: red riding hood mac os. If you continue to send data to the bootloader, it will never time out and your sketch will never start. You'll either need to find a way to stop serial data from arriving for the first few seconds when the board powers (e.g. by enabling the chip that sends the data from within your setup() function) or burn your sketch onto the board with an external programmer, replacing the bootloader.
Why does my sketch appear to upload successfully but not do anything?
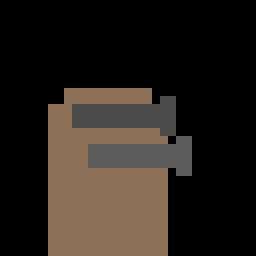
BeagleBone® Blue is based on the extremely successful open-source hardware design of BeagleBone® Black, a high-expansion, maker-focused, community-supported open hardware computer, created by the BeagleBoard.Org Foundation.
BeagleBone® Blue combines the high-performance flexible WiFi/Bluetooth WiLink™ interface of the BeagleBone® Black Wireless and the robotics capabilities of the Robotics Cape from Strawson Design. BeagleBone® Blue has onboard 2 cell (2S) LiPo battery management with charger and battery level LEDs, 8 servo motor outputs, 4 DC motor drivers, 4 quadrature encoder inputs, a wide array of GPIO and serial protocol connectors including CAN, a 9 axis IMU and barometer, 4 ADC inputs, a PC USB interface, an USB 2.0 host port, a reset button, a power button, two user configurable buttons and six indicating LEDs. Built on Octavo Systems' System-In-Package that integrates a high-performance TI ARM processor and 512MB of DDR3, BeagleBone® Blue boots Linux in around 10 seconds and gets you started developing through your web browser in less than 5 minutes with just a single USB cable.
2019 - สำรวจบอร์ด 'สวิตช์ไฟ' ของ GameFailed Official บน Pinterest ดูไอเดียเพิ่มเติมเกี่ยวกับ สวิตช์ไฟ, อุปกรณ์ไอที, ชุดนางโชว์. AMX-13 An oscillating turret is a form of turret for armoured fighting vehicles, both tanks and armoured cars. The turret is unusual in being made of two hinged parts. Elevation of the gun relies on the upper part of the turret moving relative to the lower part. Breadboards are one of the basic and most fundamental pieces of building circuits and prototyping your devices. An important thing to know is that when we are talking about 'breadboards' we are actually referring to a solderless breadboard (and not the type of wooden board you make sandwiches on).Wh. V1.3: -Made the game less harsh for players on their first run -Made the dialogue blips a little quieter v1.2: -Fixed some dialogue strings to prevent text hopping -Reworked some notification areas -Exupery sighs -Experimental mac release (not entirely sure if it works) v1.1: -Added a fix for a visual glitch thanks to. TURRET HANDLER The Chroma 250/300 is the workhorse for semiconductor back-end applications, supporting a wide variety of input and output mediums. The high-speed, high-accuracy turrets can be customized with a wide variety of application packages, thanks to an advanced modular design. Conversion kits are available.
Features¶
Processor: Octavo Systems OSD3358 1GHz ARM® Cortex-A8
- 512MB DDR3 RAM
- Integrated power management
- 2×32-bit 200-MHz programmable real-time units (PRUs)
- ARM Cortex-M3
- On-board 4GB 8-bit eMMC flash storage programmed with Debian Linux
Connectivity and sensors
- Battery: 2-cell LiPo support with balancing, 9-18V charger input
- Wireless: 802.11bgn, Bluetooth 4.1 and BLE
- Motor control: 8 6V servo out, 4 DC motor out, 4 quadrature encoder in
- Sensors: 9 axis IMU, barometer
- Connectivity: HighSpeed USB 2.0 client and host
- User interface: 11 user programmable LEDs, 2 user programmable buttons
- Easy connect interfaces for adding additional sensors such as:
- GPS, DSM2 radio, UARTs, SPI, I2C, 1.8V analog, 3.3V GPIOs
Software Compatibility
- Graphical programming with LabVIEW
- Cloud9 IDE on Node.js w/ BoneScript library
- Plus much more
Specification¶
| Item | Description | |
|---|---|---|
| Processor (Integrated in the OSD3358) | ● AM335x 1GHz ARM® Cortex-A8 ● SGX530 graphics accelerator ● NEON floating-point accelerator ● 2x PRU 32-bit 200MHz microcontrollers | |
| Memory | ● 512MB DDR3800MHZ RAM (Integrated in the OSD3358) ● 4GB 8-bit eMMC on-board flash storage ● SD/MMC Connector for microSD | |
Connectivity | High speed USB 2.0 Client port | Access to USB0,Client mode via microUSB |
| High speed USB 2.0 Host port | Access to USB1,Type A Socket, 500mA LS/FS/HS | |
WiLink1835 WiFi 802.11 b/g/n 2.4GHz. Supportsthe following modes: | 2x2 MIMO | |
| AP | ||
| SmartConfig | ||
| STA | ||
| Wi-Fi Direct | ||
| Mesh over Wi-Fi based on 802.11s | ||
Serial port | UART0, UART1, UART5 available via 4 pin JST connectors | |
| UART2 available via 6 pin JST connector (EM-506 GPS style connector) | ||
| UART4 RX available via 3 pin DSM2 connector | ||
| WiLink 1835 Bluetooth 4.1 with BLE | ||
| I2C1 available via 4 pin JST connector | ||
| SPI1 CS0 (S1.1) and SPI1 CS1 (S1.2) available via 6 pin JST connectors | ||
| CAN available via 4 pin JST connector (includes TCAN1051 CAN transceiver) | ||
| 8 GPIOs (GP0 and GPI1) available via 6 pin JST connectors | ||
| ADC inputs 0 to 3 available via 6 pin JST connector | ||
| 3.3VDC and 5VDC power output via 4 pin JST connector | ||
Power management | TPS65217C PMIC is used along with a separate LDO to provide power to the system (Integrated in the OSD3358) | |
| 2 cell (2S) LiPo battery charger (powered by 9 – 18VDC DC Jack): i., 4 battery level LEDs; ii.,1 charger LED | ||
| 6VDC 4A regulator to drive servo motor outputs | ||
| Debug Support | JTAG test points | |
| Power Source | i., microUSB USB, ii., 2 cell (2S) LiPo battery connector, iii.,9 - 18VDC DC Jack | |
| User Input / Output | i.,Power Button; ii.,Reset Button; iii.,Boot Button; iv.,2 user configurable buttons; v.,6 user configurable LEDs;vi Power LED | |
| Motor Control (requires power from either DC Jack or 2S battery) | i., 4 DC motor drivers, ii., 4 Quadrature encoder inputs, iii.,8 Servo motor outputs | |
| Sensors | i., 9 axis IMU, ii.,Barometer |
Application Ideas¶
- Internet of Things
- Smart House
- Industrial
- Automation & Process Control
- Human Machine Interface
- motor control
- UAV control
- Robot
Hardware Overview¶
Getting Started¶
Preparation¶
STEP1. Update the latest image¶
When you receive a BeagleBone®Blue from seeed, the image is already burned into the on-board eMMC. Which means you can skip this step. However we highly recommend you update the latest image.
i. Click and download the latest image from beagleboard.org.
Note
The 'IoT' images provide more free disk space if you don't need to use a graphical user interface (GUI).Due to sizing necessities, this download may take 30 minutes or more.
The Debian distribution is provied for the boards. The file you download will have an .img.xz extension. This is a compressed sector-by-sector image of the SD card.
ii. Plug the SD card into your PC or MAC with an SD card reader.You need an SD card with a capacity of more than 4G.
iii. Download and install Etcher
Click to download Etcher here, and burn the *.img.xz file directly to your SD card with Etcher. Or unzip the *.img.xz file to a *.img file, then burn it to SD card with other image writing tools.
Click the Plus icon to add the image you just download, the software will automatically select the SD card you plug. Then click Flash! to start burning. It will takes about 20 minutes to flash.
Then reject the SD card and Insert it into your BeagleBone® Blue.
STEP2. Power and boot¶
Connect the BeagleBone® Blue to your computer with the Micro-USB Cable.
Caution
Please plug the USB cable gently, otherwise you may damage the interface.Please use the USB cable with 4 wires inside, the 2 wires cable can't transfer data. If you are not sure about the wire you have, you can click here to buy. If you want to use the Motor Control modules of BeagleBone® Blue, the power supply via USB Port is not sufficiant, you need to use DC-DC Port or 2S battery.
You'll see the power (PWR or ON) LED lit steadily. Within a minute or so, you should see the other LEDs blinking in their default configurations.
- USR0 is typically configured at boot to blink in a heartbeat pattern
- USR1 is typically configured at boot to light during SD (microSD) card accesses
- USR2 is typically configured at boot to light during CPU activity
- USR3 is typically configured at boot to light during eMMC accesses
- WIFI LED is typically configured at boot to light with WiFi network association (BeagleBone® Blue only)
With the latest images, it should no longer be necessary to install drivers for your operating system to give you network-over-USB access to your Beagle. In case you are running an older image, an older operating system or need additional drivers for serial access to older boards, links to the old drivers are below.
| Operating System | USB Drivers | Comments |
|---|---|---|
| Windows (64-bit) | 64-bit installer | If in doubt, try the 64-bit installer first. ● Windows Driver Certification warning may pop up two or three times. Click 'Ignore', 'Install' or 'Run' ● To check if you're running 32 or 64-bit Windows see this Link. ● On systems without the latest service release, you may get an error (0xc000007b). In that case, please click this Link to install and retry. ● You may need to reboot Windows. ● These drivers have been tested to work up to Windows 10. |
| Windows (32-bit) | 32-bit installer | |
| Mac OS X | Install both Network and Serial driver. | |
| Linux | mkudevrule.sh | Driver installation isn't required, but you might find a few udev rules helpful. |
STEP3. Browse to your Beagle¶
Using either Chrome or Firefox (Internet Explorer will NOT work), browse to the web server running on your board. It will load a presentation showing you the capabilities of the board. Use the arrow keys on your keyboard to navigate the presentation.
When the boot is done, a network adapter should show up on your computer. You can click to enter the Cloud 9 IDE.
STEP4. Connect to wifi¶
Open a new terminal,then tap the command below
When you tapifconfig wlan0 and the internet address is something like 192.168.199.145, congratulations, you have connected to wifi successfully.When the BeagleBone® Blue connect to the Internet, we highly recommend you use the command below to update your BeagleBone® Blue.
It may take a long time to update, but it is worthwhile.
Demo.1 Blink¶
This is a Javascript demo.
Ckick the File->New File-> button at the top light corner of Cloud9 IDE.
Note
after create file, just donot forget save the file meanwhile add the file type.
copy the code below and click Run
Then you will see the USER2 LED blink.Demo.2 USE GPIO With Grove-LED¶
Step 1. Please prepare staff as the Partlist below.
| BeagleBone® Blue | Grove - LED Socket Kit | Grove Adapter cable(6pin) |
|---|---|---|
| Get ONE Now | Get ONE Now | Get ONE Now |
Step 2. Connect the LED Socket Kit to the 6 pin GPIO interface of BeagleBone® Blue.
Step 3. Open a new terminal in the Cloud9 IDE, tap the code below into this terminal.
Now you will see your LED light up in the heartbeat mode.Demo 3. USE UART With Grove-GPS¶
Step 1. Please prepare staff as the Partlist below. Insultbottm mac os.
| BeagleBone® Blue | Grove - LED Socket Kit | Grove Adapter cable(4pin) |
|---|---|---|
| Get ONE Now | Get ONE Now | Get ONE Now |
Step 2. Connect the Grove-GPS sensor to the 4 pin UART1 interface of BeagleBone® Blue.
Step 3. Open a new terminal in the Cloud9 IDE, tap the code below into this terminal.
Then you will see the GPS information on the terminal as the picture shown below.
Demo .4 USE I2C With Grove-Digital Light Sensor¶
Step 1. Please prepare staff as the Partlist below.
| BeagleBone® Blue | Grove - LED Socket Kit | Grove Adapter cable(4pin) |
|---|---|---|
| Get ONE Now | Get ONE Now | Get ONE Now |
Step 2. Connect the Grove-Digital Light Sensor to the 4 pin I2C interface of BeagleBone® Blue.
Step 3. Open a new terminal in the Cloud9 IDE, tap the code below into this terminal.
Then you will get the light value as the picture below.Arduino Troubleshooting
On this page.. (hide)
Why I can't upload my programs to the Arduino board?
There are many pieces involved in getting a program onto your Arduino board, and if any of them aren't right, the upload can fail. They include: the drivers for the board, the board and serial port selections in the Arduino software, access to the serial port, the physical connection to the board, the firmware on the 8U2 (on the Uno and Mega 2560), the bootloader on the main microcontroller on the board, the microcontroller's fuse settings, and more. Here are some specific suggestions for troubleshooting each of the pieces.
Arduino Software
- Make sure you have the right item selected in the Tools > Board menu. If you have an Arduino Uno, you'll need to choose it. Also, newer Arduino Duemilanove boards come with an ATmega328, while older ones have an ATmega168. To check, read the text on the microcontroller (the larger chip) on your Arduino board. For more information on the board menu items, see the guide to the Arduino environment.
- Then, check that the proper port is selected in the Tools > Serial Port menu (if your port doesn't appear, try restarting the IDE with the board connected to the computer). On the Mac, the serial port should be something like /dev/tty.usbmodem621 (for the Uno or Mega 2560) or /dev/tty.usbserial-A02f8e (for older, FTDI-based boards). On Linux, it should be /dev/ttyACM0 or similar (for the Uno or Mega 2560) or /dev/ttyUSB0 or similar (for older boards). On Windows, it will be a COM port but you'll need to check in the Device Manager (under Ports) to see which one. If you don't seem to have a serial port for your Arduino board, see the following information about drivers.
Drivers
Drivers provide a way for software on your computer (i.e. the Arduino software) to talk to hardware you connect to your computer (the Arduino board). In the case of Arduino, the drivers work by providing a virtual serial port (or virtual COM port). The Arduino Uno and Mega 2560 use standard drivers (USB CDC) provided by the operating system to communicate with the ATmega8U2 on the board. Other Arduino boards use FTDI drivers to communicate with the FTDI chip on the board (or in the USB-serial convertor).
The easiest way to check if the drivers for your board are installed correctly is by opening the Tools > Serial Port menu in the Arduino software with the Arduino board connected to your computer. Additional menu items should appear relative to when you open the menu without the Arduino connected to your computer. Note that it shouldn't matter what name the Arduino board's serial port gets assigned as long as that's the one you pick from the menu.
- On Windows 7 (particularly the 64-bit version), you might need to go into the Device Manager and update the drivers for the Uno or Mega 2560. Just right click on the device (the board should be connected to your computer), and point Windows at the appropriate .inf file again. The .inf is in the drivers/ directory of the Arduino software (not in the FTDI USB Drivers sub-directory of it).
- If you get this error when installing the Uno or Mega 2560 drivers on Windows XP: 'The system cannot find the file specified', you might try this suggestion (about adding a 'RunOnce' key to 'HKEY_LOCAL_MACHINESOFTWAREMicrosoftWindowsCurrentVersion').
- On Linux, the Uno and Mega 2560 show up as devices of the form /dev/ttyACM0. These are not supported by the standard version of the RXTX library that the Arduino software uses for serial communication. The Arduino software download for Linux includes a version of the RXTX library patched to also search for these /dev/ttyACM* devices. There's also an Ubuntu package (for 11.04) which includes support for these devices. If, however, you're using the RXTX package from your distribution, you may need to symlink from /dev/ttyACM0 to /dev/ttyUSB0 (for example) so that the serial port appears in the Arduino software.
Run:sudo usermod -a -G tty yourUserNamesudo usermod -a -G dialout yourUserName
Log off and log on again for the changes to take effect.
Access to the Serial Port
- On Windows, if the software is slow to start or crashes on launch, or the Tools menu is slow to open, you may need to disable Bluetooth serial ports or other networked COM ports in the Device Manager. The Arduino software scans all the serial (COM) ports on your computer when it starts and when you open the Tools menu, and these networked ports can sometimes cause large delays or crashes.
- Check that you're not running any programs that scan all serial ports, like USB Cellular Wifi Dongle software (e.g. from Sprint or Verizon), PDA sync applications, Bluetooth-USB drivers (e.g. BlueSoleil), virtual daemon tools, etc.
- Make sure you don't have firewall software that blocks access to the serial port (e.g. ZoneAlarm).
- You may need to quit Processing, PD, vvvv, etc. if you're using them to read data over the USB or serial connection to the Arduino board.
- On Linux, you might try running the Arduino software as root, at least temporarily to see if fixes the upload.
Physical Connection
- First make sure your board is on (the green LED is on) and connected to the computer.
- The Arduino Uno and Mega 2560 may have trouble connecting to a Mac through a USB hub. If nothing appears in your 'Tools > Serial Port' menu, try plugging the board directly to your computer and restarting the Arduino IDE.
- Disconnect digital pins 0 and 1 while uploading as they are shared with serial communication with the computer (they can connected and used after the code has been uploaded).
- Try uploading with nothing connected to the board (apart from the USB cable, of course).
- Make sure the board isn't touching anything metallic or conductive.
- Try a different USB cable; sometimes they don't work.
Auto-Reset
- If you have a board that doesn't support auto-reset, be sure that you are resetting the board a couple of seconds before uploading. (The Arduino Diecimila, Duemilanove, and Nano support auto-reset as do the LilyPad, Pro, and Pro Mini with 6-pin programming headers).
- However, note that some Diecimila were accidently burned with the wrong bootloader and may require you to physically press the reset button before uploading; see this question below.
- However, on some computers, you may need to press the reset button on the board after you hit the upload button in the Arduino environment. Try different intervals of time between the two, up to 10 seconds or more.
- If you get this error:
[VP 1] Device is not responding correctly.try uploading again (i.e. reset the board and press the download button a second time).
Bootloader
- Make sure there's a bootloader burned on your Arduino board. To check, reset the board. The built-in L LED (which is connected to pin 13) should blink. If it doesn't, there may not be a bootloader on your board.
Forum Support
If it still doesn't work, you can ask for help in the forum. Please include the following information:
- Your operating system.
- What kind of board you have. If it's a Mini, LilyPad or other board that requires extra wiring, include a photo of your circuit, if possible.
- Whether or not you were ever able to upload to the board. If so, what were you doing with the board before / when it stopped working, and what software have you recently added or removed from your computer?
- The messages displayed when you try to upload with verbose output enabled. To enable verbose output check the box next to File > Preferences > Show verbose output during: > upload.
- Click on Copy error messages button on the right side of the box. When submitting in the forum please use code tags ( button on the forum website toolbar) to post the output so that it will be correctly formatted.
Why do I get 'Build folder disappeared or could not be written' on Mac OS X?
Did you drag the Arduino.app out of the disk image (and into, say, your Applications folder)? If not, you won't be able to upload the examples.
Why doesn't the Arduino software run after I updated the Java on my Mac?
The latest Java update from Apple attempts to use 64-bit version of native libraries, but the Arduino application comes with a 32 bit version of the RXTX library. If you launch Arduino, you'll get an error like:
To fix this, click on the Arduino application (e.g. Arduino 16.app) in the Finder, and select Get Info from the File menu. In the info panel, click the Open in 32 Bit Mode checkbox. You should then be able to launch Arduino normally.
Why do I get a java.lang.StackOverflowError when I try to compile my program?
The Arduino environment does some preliminary processing on your sketch by manipulating the code using regular expressions. This sometimes gets confused by certain strings of text. If you see an error like:
or:
Turret Jumper (prototype) Mac Os X
this is what's happening. Look for unusual sequences involving 'double-quotes', 'single-quotes', backslashes, comments, etc. For example, missing quotes can cause problems and so can the sequence '' (use '' instead).
What type of power supply should I use with my Arduino board?
Typically, the Arduino board can operate satisfactorily on power that is available on the USB port of the computer that it is connected to, depending upon the number and type of optional Shield modules used with the Arduino board and the rated USB power current available from the computer (varies according to computer manufacturer and model). If you find that additional power is required from your Arduino board to operate it properly, or if you need to operate the Arduino board disconnected from a USB port or when using it with one that does not provide power, then you need to acquire a power supply that provides from 7 to 12V (Volts) of DC (Direct Current) power with enough current capacity for your needs. The AC adapters commonly available in retail stores for use with consumer products are often suitable, but make sure that it has the proper connector for plugging into the power socket on your Arduino board: 5.5mm diameter cylindrical plug with 2.1mm pin hole, and that provides Positive voltage on the inside pin hole and Negative (or common/ground) voltage on the outside cylindrical sleeve of the connector plug. For most applications, 1A (Amp) of current supply capacity is sufficient, but you may find that you'll need more if you have a specific Shield module that needs it, or a stack of several Shield modules that along with the Arduino board draws a higher total current. You should sum the rated Input power current requirement for each Shield you are using along with your Arduino board to get the total needed, and acquire a power adapter/supply that provides a minimum of that total (higher current power supply current capacity has no ill effects).You also have to remember that the on-board 5V regulator cannot supply an infinite current (actually 800mA is a good choice in order to not overheat the board) so if one of your project need a large amount of power you can consider to provide the needed 5V (or what ever) selectively to the various equipment (using an appropriate number of power supplies and regulators if needed) and make them working together connecting all the GNDs in the same point.
Why doesn't my sketch start when I'm powering the board with an external power supply? (Arduino Diecimila or earlier)
Because the RX pin is unconnected, the bootloader on the board may be seeing garbage data coming in, meaning that it never times out and starts your sketch. Try tying the RX pin to ground with a 10K resistor (or connecting RX directly to the TX pin).
Why does the Arduino software freeze when I try to upload a program? (on Windows)?
This might be caused by a conflict with the Logitech process 'LVPrcSrv.exe'. Open the Task Manager and see if this program is running, and if so, kill it before attempting the upload. more information
What if my board doesn't turn on (the green power LED doesn't light up)?
If you're using a Diecimila or older USB board (e.g. NG), make sure that the jumper (little plastic piece near the USB plug) is on the correct pins. If you're powering the board with an external power supply (plugged into the power plug), the jumper should be on the two pins closest to the power plug. If you're powering the board through the USB, the jumper should be on the two pins closest to the USB plug. This picture shows the arrangment for powering the board from the USB port.
Why does my Diecimila take such a long time (6-8 seconds) to start my sketch?
Some of the Arduino Diecimila boards were accidently burned with the Arduino NG bootloader. It should work fine, but has a longer delay when the board is reset (because the NG doesn't have an automatic reset, so you have to time the uploads manually). You can recognize the NG bootloader because the LED on pin 13 will blink three times when you reset the board (as compared to once with the Diecimila bootloader). If your Diecimila has the NG bootloader on it, you may need to physically press the reset button on the board before uploading your sketch. You can burn the correct bootloader onto your Diecimila, see the bootloader page for details.
What should I do if I get an error when launching arduino.exe on Windows?
If you get an error when double-clicking the arduino.exe executable on Windows, for example:
Arduino has encountered a problem and needs to close.
you'll need to launch Arduino using the run.bat file. Please be patient, the Arduino environment may take some time to open.
Why won't Arduino run on old versions of Mac OS X?
If you get an error like this:
you probably need to upgrade to Max OS X 10.3.9 or later. Older versions have incompatible versions of some system libraries.
Thanks to Gabe462 for the report.
What do I do if I get an UnsatisfiedLinkError error (about native library librxtxSerial.jnilib) when launching Arduino?
If you get an error like this when launching Arduino:
you probably have an old version of the communications library lying around. Search for comm.jar or jcl.jar in /System/Library/Frameworks/JavaVM.framework/ or in directories in your CLASSPATH or PATH environment variables. (reported by Anurag Sehgal)
What about the error 'Could not find the main class.'?
If you get this error when launching Arduino:
Java Virtual Machine Launcher: Could not find the main class. Program will exit.
make sure that you correctly extracted the contents of the Arduino .zip file - in particular that the lib directory is directly inside of the Arduino directory and contains the file pde.jar.
What can I do about cygwin conflicts on Windows?
Supreme courtship mac os. If you already have cygwin installed on your machine, you might get an error like this when you try to compile a sketch in Arduino:
This problem is probably due to using incompatible versions of the cygwin DLL.
If so, first make sure that you don't have cygwin running when you use Arduino. If that doesn't help, you can try deleting cygwin1.dll from the Arduino directory and replacing it with the cygwin1.dll from your existing cygwin install (probably in c:cygwinbin).
Thanks to karlcswanson for the suggestion.
Why does do the Arduino software and the Tools menu take a long time to open (on Windows)?
If the Arduino software takes a long time to start up and appears to freeze when you try to open the Tools menu, there by a conflict with another device on your system. The Arduino software, on startup and when you open the Tools menu, tries to get a list of all the COM ports on your computer. It's possible that a COM port created by one of the devices on your computer slows down this process. Take a look in the Device Manager. Try disabling the devices that provide COM ports (e.g. Bluetooth devices).
Why doesn't my board show in the Tools | Serial Port menu ?
If you're using a USB Arduino board, make sure you installed the FTDI drivers (see the Howto for directions). If you're using a USB-to-Serial adapter with a serial board, make sure you installed its drivers.
Make sure that the board is plugged in: the serial port menu refreshes whenever you open the Tools menu, so if you just unplugged the board, it won't be in the menu.
Check that you're not running any programs that scan all serial ports, like PDA sync applications, Bluetooth-USB drivers (e.g. BlueSoleil), virtual daemon tools, etc.
On Windows, the COM port assigned to the board may be too high. From zeveland:
'One little note if you aren't able to export and your USB board is trying to use a high COM port number: try changing the FTDI chip's COM port assignment to a lower one.
'I had a bunch of virtual COM ports set up for Bluetooth so the board was set to use COM17. The IDE wasn't able to find the board so I deleted the other virtual ports in Control Panel (on XP) and moved the FTDI's assignment down to COM2. Make sure to set Arduino to use the new port and good luck.'
On the Mac, if you have an old version of the FTDI drivers, you may need to remove them and reinstall the latest version. See this forum thread for directions (thanks to gck).
What if I get a gnu.io.PortInUseException when uploading code or using the serial monitor (on the Mac)?
This probably means that the port is actually in use by another application. Please make sure that you're not running other programs that access serial or USB ports, like PDA sync application, bluetooth device managers, certain firewalls, etc. Also, note that some programs (e.g. Max/MSP) keep the serial port open even when not using it - you may to need to close any patches that use the serial port or quit the application entirely.
If you get this error with Arduino 0004 or earlier, or with Processing, you'll need to run the macosx_setup.command, and then restart your computer. Arduino 0004 includes a modified version of this script that all users need to run (even those who ran the one that came with Arduino 0003). You may also need to delete the contents of the /var/spool/uucp directory.
I'm having trouble with the FTDI USB drivers.
Try installing the latest drivers from FTDI or contacting their support at support1@ftdichip.com.
Why doesn't my sketch start when I power up or reset the Arduino board?
Most likely because you are sending serial data to the board when it firsts turns on. During the first few seconds, the bootloader (a program pre-burned onto the chip on the board) listens for the computer to send it a new sketch to be uploaded to the board. After a few seconds without communication, the bootloader will time out and start the sketch that's already on the board. Cruel games: red riding hood mac os. If you continue to send data to the bootloader, it will never time out and your sketch will never start. You'll either need to find a way to stop serial data from arriving for the first few seconds when the board powers (e.g. by enabling the chip that sends the data from within your setup() function) or burn your sketch onto the board with an external programmer, replacing the bootloader.
Why does my sketch appear to upload successfully but not do anything?
You have selected the wrong item from the Tools > Microcontroller menu. Make sure the selected microcontroller corresponds to the one on your board (either ATmega8 or ATmega168) - the name will be written on the largest chip on the board.
Check for a noisy power supply. It's possible this could cause the chip to lose its sketch.
Alternatively, the sketch may be too big for the board. When uploading your sketch, Arduino 0004 checks if it's too big for the ATmega8, but it bases its calculation on a 1 Kb bootloader. You may have a older bootloader that takes up 2 Kb of the 8 Kb of program space (flash) on the ATmega8 instead of the 1 Kb used by the current bootloader. If yours is bigger, only part of the sketch will be uploaded, but the software won't know, and your board will continually reset, pause, reset.
If you have access to an AVR-ISP or parallel port programmer, you can burn the latest version of the bootloader to your board with the Tools | Burn Bootloader menu item. Otherwise, you can tell the Arduino environment the amount of space available for sketches by editing the upload.maximum_size variable in your preferences file (see: instructions on finding the file). Change 7168 to 6144, and the environment should correctly warn you when your sketch is too big.
How can I reduce the size of my sketch?
The ATmega168 chip on the Arduino board is cheap, but it has only 16 Kb of program code, which isn't very much (and 2 Kb is used by the bootloader).
If you're using floating point, try to rewrite your code with integer math, which should save you about 2 Kb. Delete any #include statements at the top of your sketch for libraries that you're not using.
Otherwise, see if you can make your program shorter.
We're always working to reduce the size of the Arduino core to leave more room for your sketches.
Why don't I get a PWM (an analog output) when I call analogWrite() on pins other than 3, 5, 6, 9, 10, or 11?
Turret Jumper (prototype) Mac Os 11
The microcontroller on the Arduino board (the ATmega168) only supports PWM/analogWrite() on certain pins. Calling analogWrite() on any other pins will give high (5 volts) for values greater than 128 and low (0 volts) for values less than 128. (Older Arduino boards with an ATmega8 only support PWM output on pins 9, 10, and 11.)
Turret Jumper (prototype) Mac Os Catalina
Why do I get errors about undeclared functions or undeclared types?
The Arduino environment attempts to automatically generate prototypes for your functions, so that you can order them as you like in your sketch. This process, however, isn't perfect, and sometimes leads to obscure error messages.
If you declare a custom type in your code and create a function that accepts or returns a value of that type, you'll get an error when you try to compile the sketch. This is because the automatically-generated prototype for that function will appear above the type definition.
If you declare a function with a two-word return type (e.g. 'unsigned int') the environment will not realize it's a function and will not create a prototype for it. That means you need to provide your own, or place the definition of the function above any calls to it.
Why do I get errors about an invalid device signature when trying to upload a sketch?
If you get an error like:
it can mean one of two things. Either you have the wrong board selected from the Tools > Board menu or you're not using the right version of avrdude. Arduino uses a slightly modified version of avrdude to upload sketches to the Arduino board. The standard version queries for the board's device signature in a way not understood by the bootloader, resulting in this error. Make sure you're using the version of avrdude that comes with Arduino (source code).

