- Mac Packet Sniffer
- Mac Network Sniffer
- Running Out Of Space (siffer) Mac Os Download
- Space Sniffer For Windows
A few days ago, my wife's iMac started running out of disk space. As in, ‘Zero bytes available' in the Finder, with a warning dialog. This was quite odd, as it had a good 20GB free last week. I cleared out a few old video podcasts from iTunes to free up a couple of GB and thought nothing more of it.
Following these 5 tips, the issue of Mac running out of application memory will be solved and you will get more application memory on your Mac. Reducing memory usage is a must to keep your Mac running smoothly. Make sure to check Activity Monitor regularly to see what you can do to improve your Mac's performance. Use command - docker system prune -a This will cleaned up total Reclaimable Size for Images, Network & Volume. This will remove all images related reclaimable space which are not associated with any running container. Run docker system df command to view Reclaimable memory. 1.Determine how much disk space you have Open Disk Utility (Finder Applications Utilities Disk Utility), then click your disk then click info, as seen in the following screen shot: 2.Delete items you no longer need Move files you do not need to the Trash or select an item you want to delete and press command+delete.
The next day, I noticed that the free space had suddenly jumped up to 20GB again.
Then, yesterday morning, it ran out of space again. I cleared a few more big files from the drive, then did a ‘df -h'. 780MB free. I did another ‘df -h'. 779MB free. Then 778MB free. It was dropping at a rate of 1-2MB/second.
I knew that iTunes was subscribed to quite a few podcasts and, indeed, it had been downloading a couple of episodes recently. So I shut down iTunes and did another ‘df -h'. 772MB free… 771MB…
Must be the backup, I thought. I do a nightly rsync backup from my iMac to hers, and sometimes it's still going during the day. But a ‘ps -aux | grep rsync' on both machines brought up nothing. The backup wasn't running.
Very strange. Maybe it was some sort of virus, worm, or rootkit that was downloading from the net? I shut down the AirPort network on the iMac to stop all network activity.
Mac OS X disk space FAQ: Help, I'm running out of disk space on my Mac OS X system; can you recommend any Mac disk utilities to help me reclaim my lost Mac disk space? I normally work on a relatively old MacBook Pro (one of the earliest Intel models) that has only 80 GB of disk space, and here lately, as I've gotten more and more into images.
745MB free… 744MB… 743MB…
The plot was thickening. I shut down all running apps in the Dock, then did a ‘ps -aux' and killed off all processes except those that looked like core Mac OS X services. 671MB… 670MB…
I used ‘lsof' to see what files and folders were being written to. Couldn't see anything suspicious there.
645MB… 644MB…
I obviously wasn't going to find the problem, so I just rebooted the iMac to kill everything off. It came back up with around 980MB free, and stayed stable. Phew.
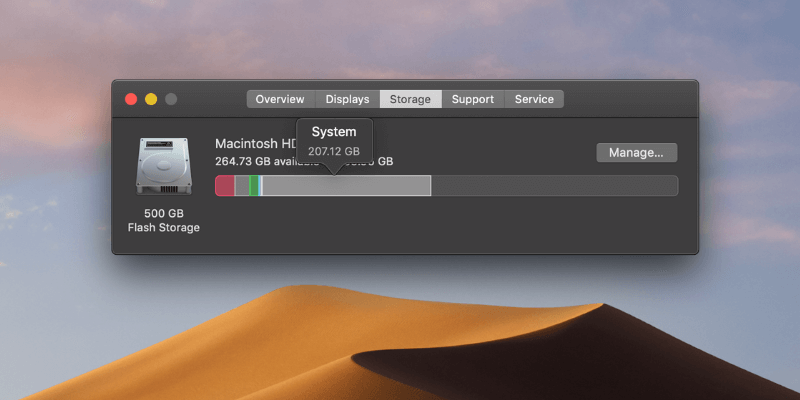
This morning, it now shows 21GB free.
Very odd indeed. What could have caused this weirdness? Some sort of virus? A dodgy hard drive? Some weird Mac OS X oddity? Answers on a postcard please – or, more conveniently, in the comments section below!
Bookmark this post:
If there isn't enough space to download and install an update, your device temporarily removes some downloadable parts of installed apps. You shouldn't need to remove or relocate any content. If you still need more space than you have on your device, there are a few ways you can update:
- Plug your device into your computer to update using your computer.
- Delete content from your device and try to update again.
- Manage the storage on your device with recommendations.
Update using your computer
Mac Packet Sniffer
To download the latest version of iOS or iPadOS, using your computer, follow these steps:
- On a Mac with macOS Catalina 10.15, open Finder. On a Mac with macOS Mojave 10.14 or earlier, or on a PC, open iTunes.
- Plug your device into your computer.
- Locate your device on your computer. You might need to trust your device to continue.
- Click Check for Update.
- Click Download and Update.
If you see a different alert during an update, learn how to resolve it.
Delete content manually
You can check your storage to see how much space your apps use and delete the ones that you don't need. You can download your purchased apps or other content again later.
Mac Network Sniffer
- On your iPhone, iPad, or iPod touch, go to Settings > General > [device] Storage.
- Select any app to see how much space it uses.
- Tap Delete App. Some apps, such as Music and Videos, let you delete parts of their documents and data.
- Install the update again. Go to Settings > General > Software Update.
Manage space with recommendations
In iOS 11 and later, and iPadOS, you can get tips for how to save space and how to offload or delete apps and content that you don't need. You can download your purchased apps or other content again later.
- Go to Settings > General > [device] Storage.
- Scroll to the Recommendations section to see tips.
Running Out Of Space (siffer) Mac Os Download
Learn more
Space Sniffer For Windows
- You can also reduce the size of your Photo library by turning on iCloud Photo Library and optimizing your device storage.
- Learn how to save space on your device with Messages in iCloud.
- Learn about storage on your iPhone, iPad, or iPod touch.

